Gesture function assignment page
Moving the mouse while pressing the button that was assigned a gesture function following a specified pattern will perform the operation assigned.
What is Gesture function
Functions can be assigned to mouse movements.
Create gestures using a combination of up, down, left and right mouse movements.
Up to 4 consecutive movements can be combined and a total of 160 gestures can be registered, allowing for a large number of combinations.
How to assign gestures
- Select “Gesture function” from the selection box of the button to be set.
e.g. When assigning Button 5 (“Forward” button)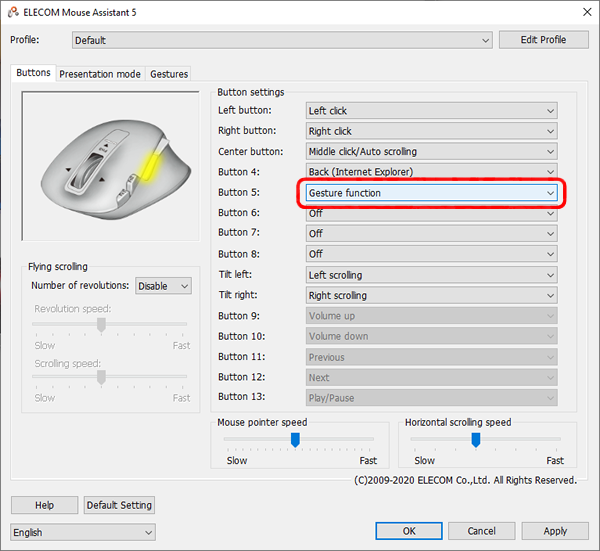
- Click on the “Gestures” tab.
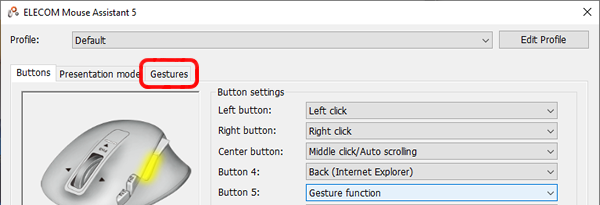
- Click on the “Add” button.
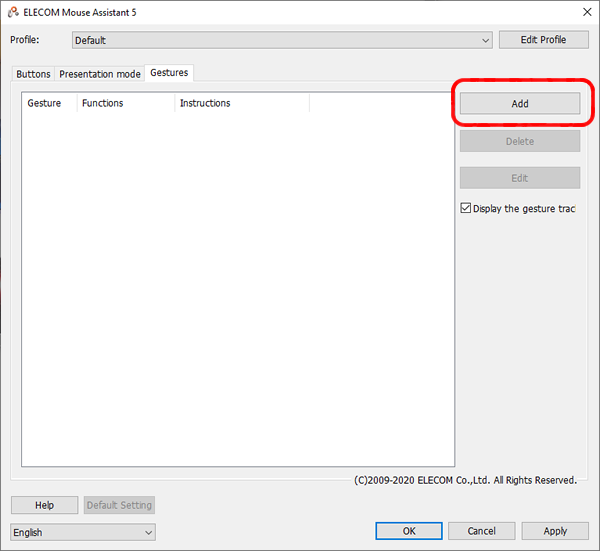
- Click on the “Input gesture” box.
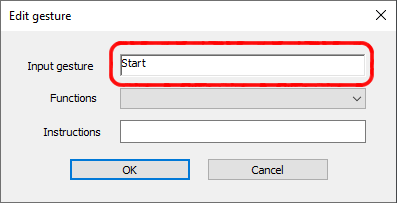
- When “Start” appears on the “Input gesture” box, move the mouse while holding down the button selected in step 1 to input the gesture.
e.g. When assigning the swipe left gesture to Button 5 (“Forward” button).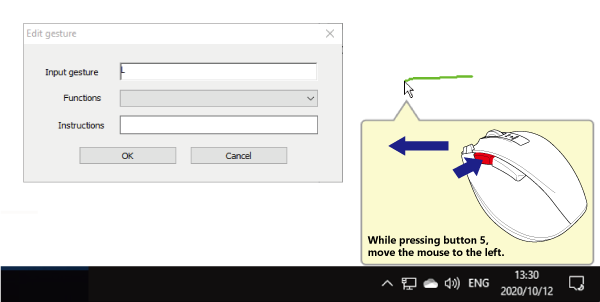
- The mouse’s trail will be input as gestures using UDLR.
- The mouse’s trail will be displayed in yellowish green.
- A maximum of 4 movements from up, down, left and right may be input to make a gesture.
- Select the function to be performed from the “Functions” selection box and click on the “OK” button.
e.g. When selecting “Control Panel” under “Functions”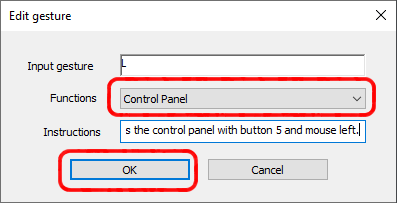
* Summarise the function of the gesture under “Instructions” as needed.
The assigned content will be listed.

- To assign more gestures, repeat steps 3-6.
- If the “Display the gesture trac” box is unchecked, trails will not be shown when gestures are performed.
- Click on the “OK” button on the settings page.
Gesture function settings are complete.- The assigned functions will not be reflected if either the “OK” or the “Apply” button is not clicked on.
If the “Cancel” button is clicked, the settings will not be reflected and the setting page will close.
- The assigned functions will not be reflected if either the “OK” or the “Apply” button is not clicked on.